However, a common one that I've come across is: How do I get the random.org box showing the winner onto my blog? An excellent question, really. Because if you've ever tried to just right-click and save the box directly off of their site, you know that it just doesn't work. So, how is it done?
It's called a screenshot and the steps that I take each week on my PC are as follows (at first glance this seems long but it really only takes a minute after you know what you're doing):
1. Open up random.org, key in your total number of entries and hit Generate. This gives you that lucky comment number that will correspond with the winner.
2. With this window open, locate the Print Screen button on your keyboard as this is what will take a screenshot. For me, it is found in the upper right, above the number keypad and is designated by prt sc.
 However, notice that this is also the Home key, so in order for the computer to know that I want to use the print screen option, I need to use the function key. This is found in the lower left of my keyboard, next to the control and windows keys, and is designated with the letters fn.
However, notice that this is also the Home key, so in order for the computer to know that I want to use the print screen option, I need to use the function key. This is found in the lower left of my keyboard, next to the control and windows keys, and is designated with the letters fn. (On a side note, everyone's keyboard is going to be different depending on if you have a laptop or desktop, the brand, the year, etc. Just search around a little bit for that Print Screen button and you should be able to find it. You may not even need the Function key depending on if the Print Screen key has multiple uses or not or maybe for your computer the Control key is what is needed. Just try a few different things and I'm sure it will work for you!)
(On a side note, everyone's keyboard is going to be different depending on if you have a laptop or desktop, the brand, the year, etc. Just search around a little bit for that Print Screen button and you should be able to find it. You may not even need the Function key depending on if the Print Screen key has multiple uses or not or maybe for your computer the Control key is what is needed. Just try a few different things and I'm sure it will work for you!)3. While holding down the function key, press the print screen button once and then let them both go. This is the point when you're thinking that you've done something wrong, as nothing happened. But, never fear! The computer has taken the screenshot, now it just needs you to put it somewhere - think of it in terms that you just copied the screen and now you need to paste it.
4. I use Microsoft Paint, as it is quick and easy and came on my computer but you can use whatever program you're most comfortable with for editing pictures. So, open up a new window in Paint and paste your screenshot right in (either select Paste from the Edit drop-down menu or press Ctrl + V) and the image of the entire random.org page will appear.
 5. Just as if you were cropping a photograph, remove all of the background and excess from your picture until you are left with just the actual box showing the winning number.
5. Just as if you were cropping a photograph, remove all of the background and excess from your picture until you are left with just the actual box showing the winning number. 6. Save your image, return to your blog and then simply upload it to your winners post just like you would with any photograph. Voila!
6. Save your image, return to your blog and then simply upload it to your winners post just like you would with any photograph. Voila!
Updated: For a Mac, which I haven't used in a million years, I've been informed that you click on Command, Shift and 4. When the crosshairs appear on your screen, adjust them onto the object you want to take a picture of and draw a box using the outline that shows up. When you unclick your mouse, the image will be saved automatically right on your desktop. Easy! (Thanks Jenna and Anne!)
As well as posting my random.org boxes each week, I use the screenshot method all the time in my review posts as well. For some companies, you are able to right-click on an image and choose "Save Image As..." to download a picture of the product you are highlighting on your blog or maybe others that particular company also offers.
However, for many other companies, they don't allow you to download pictures off of their website and when you right-click, nothing happens. My solution is always to use a screenshot and it tends to work great every time.
What do you think? Did I forget anything? I hope this helps - but feel free to leave a comment or send me an email, I'd love to hear from you!




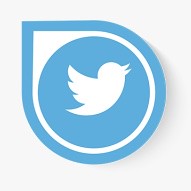
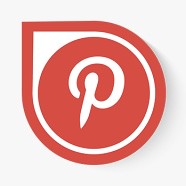




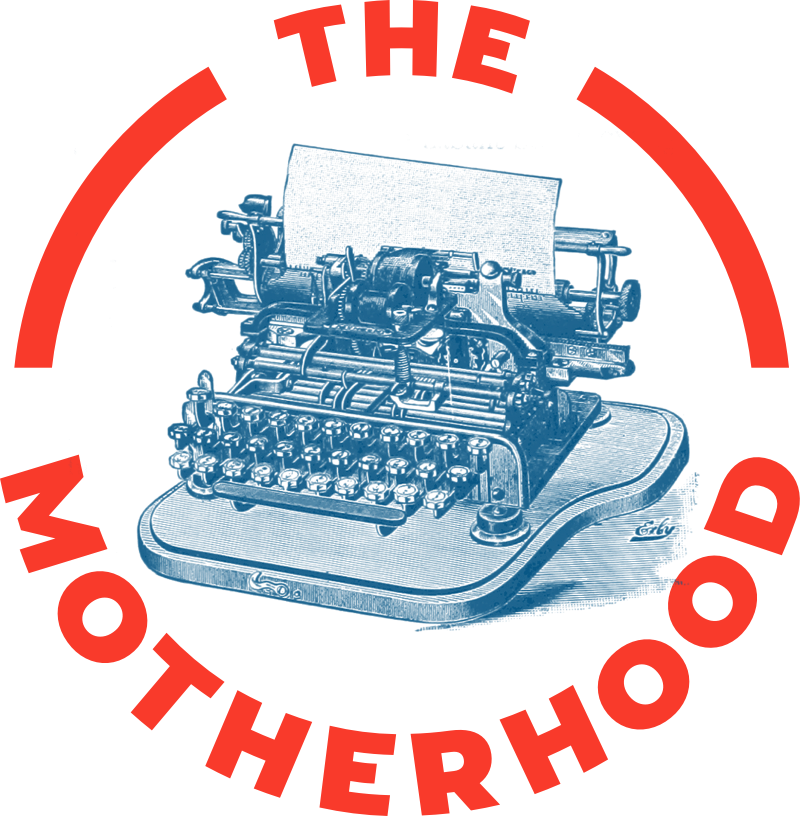


19 comments:
I use screen shots too, have always wondered if there was an easier method. Guess not.
Thank you for this! I may just try it.
I have always wondered how to do this. Thanks for the post!
My son had to show me that so many times before it stuck. LOL
Why why why won't random.org just let us right click?!?!
I found you on HAF am following you on Twitter and GFC. I also like you on Facebook.
http://www.iamwickedcheap.com
http://www.facebook.com/iamwickedcheap
http://www.twitter.com/iamwickedcheap
I also have a giveaway linky on my blog. Please stop by and add your giveaways.
http://iamwickedcheap.com/2010/07/08/wicked-cool-giveaway-wee-squeak-shoes/
Have a great weekend!
Alicia
Ha!! I figured it out! I don't need the function key to print screen!! Yay!!! Thanks so much for this tutorial, and I'd love to see more of them!!!
What a great post...very informative. I've had people e-mail me with this question too. Great idea to post a tutorial. That's how I do it on my PC too. When I'm on Mac, to do a screenshot I just hold down Command, Shift, 4 and it lets me select what I want to get a screenshot of...then saves whatever is selected directly to my desktop.
Xenia,
If I want a cute box, do I have to buy it?
I only get the numbers from the generator not a cute box;( boohoo
'
' '
' <----these are my pitiful tears
If you're using a Mac you can just click on option+shift+4. You'll see crosshairs on your screen. Just move the crosshairs over the object you wish to take a picture of. Then draw a box (the outline will show). Unclick your mouse (or lift off of your touchpad). Mine saves to my desktop automatically.
Sorry, it's Apple+Shift+4 (not option). =)
Omg! Thank you!!!!
It work so nicely! :)
Thank you!!! Your instructions are perfect! I am bookmarking this page to send to those who ask me about this.
Thanks so much for the tutorial! :)
Thank You So Much!
Thanks so much. I'm using Random.org for my giveaway and this beats taking photos with camera :)
YOU ROCK, YOU'RE AWESOME!!!!!!!!!!!!!!!!! ;) ;) ;)
Yay! Thank you!
Janice
Celebrating Family
So easy! I should have tried this in the first place. Thanks for this post and I'll try it next time I pick a giveaway winner :)
I have been searching for a week how to get this to work. My giveaway ends tonight so I really needed to find the answer and I just now found this! Thank you so much for posting this tutorial!!
Lauren
Post a Comment